Kirjoja painetaan harvemmin A4-koossa. Tästä huolimatta suurin osa käsikirjoituksista on aluksi juuri tässä koossa, koska A4-formaatti on yleisin oletusasetus tekstinkäsittelyohjelmissa. BoD-kirjailijat voivat valita kirjansa toteutukseen kymmenestä eri standardiformaatista, joista löytyy sopiva jokaiselle kirjallisuudenlajille. Tässä artikkelissa käytämme esimerkkinä standardiformaateista pienintä: 12 cm x 19 cm.
Tekstin lisäys
Asiakirjamme on nyt sarjan toisen osan jälkeen valmis täytettäväksi tekstillä. Asiakirjan kokoa on aina mahdollista muuttaa riippumatta siitä, onko leipäteksti kirjoitettu suoraan vai kopioitu muusta lähteestä ja liitetty valmiiksi muotoiltuun asiakirjaan.
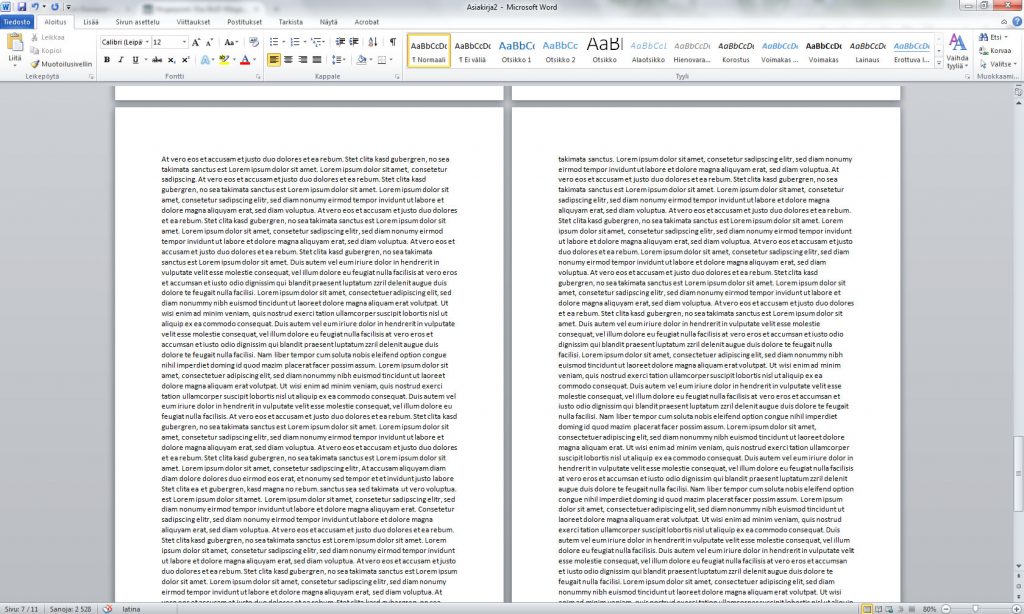
Sivun koon valinta
Muutamme kokoa Sivun asettelu -välilehdeltä valitsemalla kohdasta Sivun Asetukset: Koko, Lisää paperikokoja. On tärkeää, että seuraavaksi avautuvasta ikkunasta valitaan kohdasta Käytä kohteeseen vaihtoehto Koko asiakirja, eikä siis vain valittu osa. Asetamme nyt sivun koon, kuten alla olevassa kuvassa näkyy, eli 12 x 19 cm.
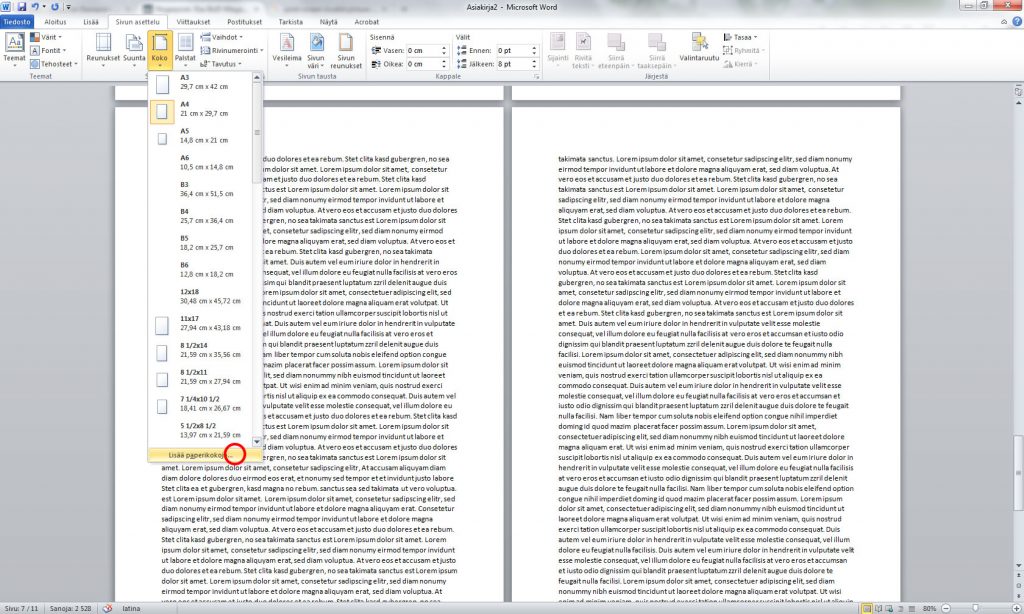

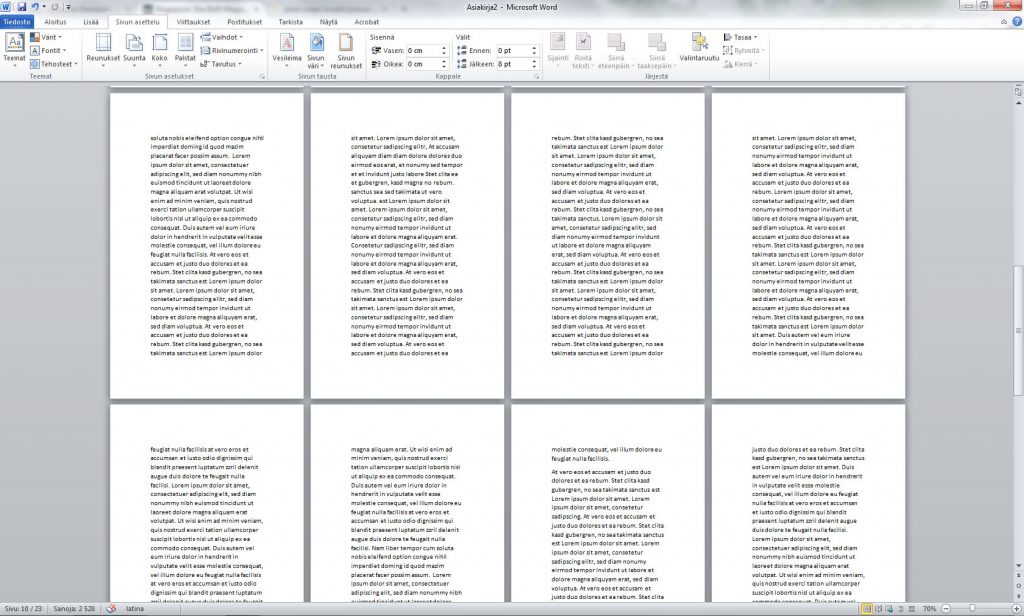
Sivunreunusten muuttaminen
Valitsemalla Sivun asettelu -välilehdeltä Sivun asetukset pääsemme avautuvassa ikkunassa asettamaan sivun Reunukset klikkaamalla Mukautetut reunukset. Tässäkin asetuksessa on tärkeää huomioida, että valitsemme kohdassa Käytä kohteeseen vaihtoehdon Koko asiakirja ja, että kohdassa Useita sivuja on edelleen valittuna Peilikuvareunukset. Tässä esimerkissä valitsemme reunusten mitoiksi 1,7 cm Ylä- ja Alapuolelle, sekä Vasemmalle. Oikealle laitamme reunuksen mitaksi 2 cm, jotta luettaessa kirjan käsissä pitämiselle jäisi hieman enemmän tilaa.
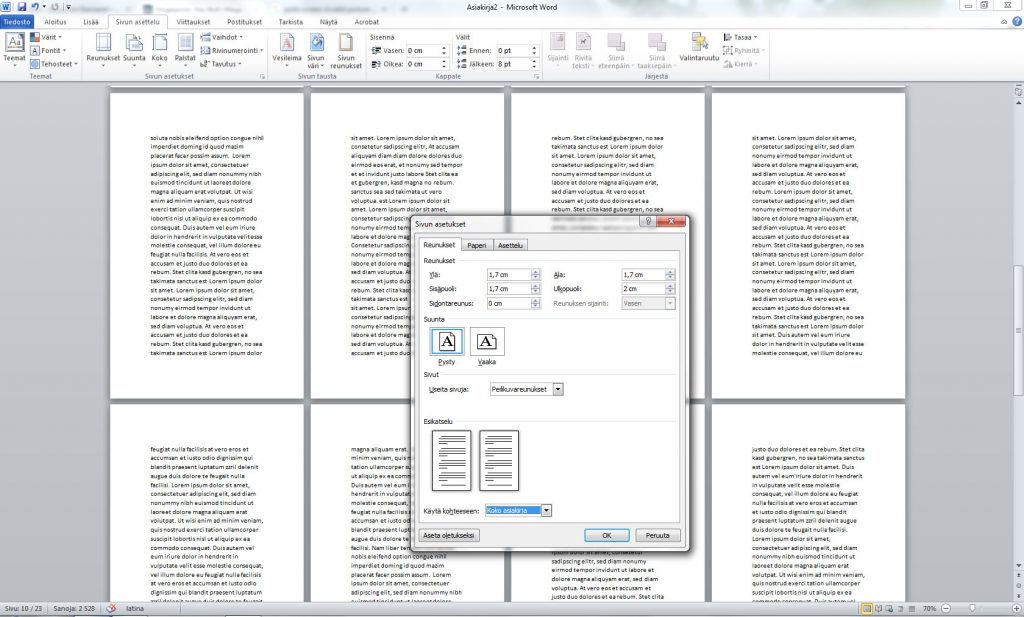
Tekstin molempien reunojen tasaaminen
Seuraavaksi muutamme tekstin tasausta niin, että poistamme vasemman tasauksen valitsemalla Tasaa molemmat reunat, jolloin kaikista riveistä tulee samanpituiset. Tämä asetus auttaa lukijan silmiä seuraamaan rivejä ja helpottaa siten pitkien tekstien lukemista.
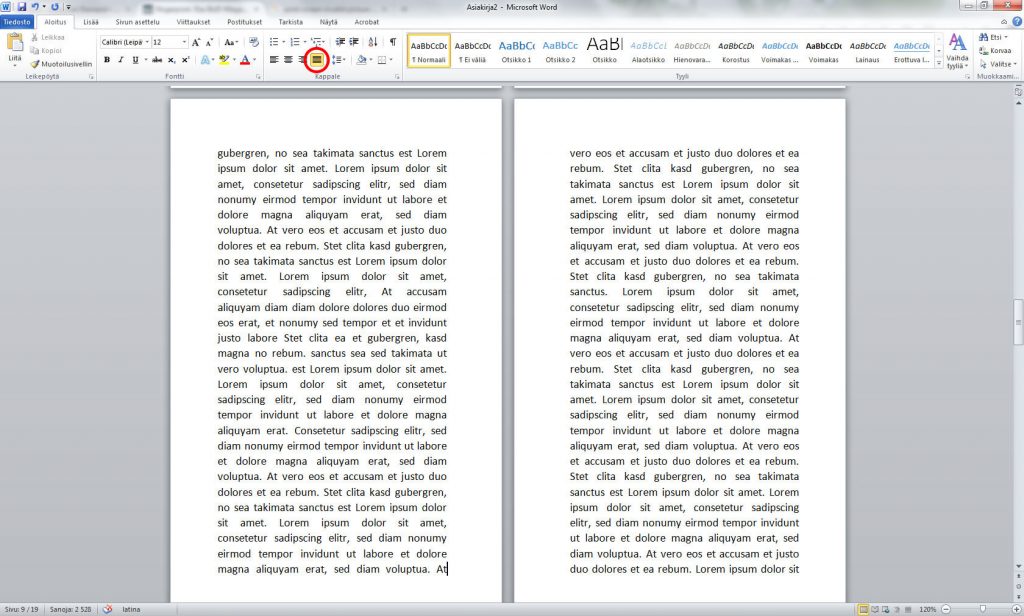
Tekstin painoasun parantaminen
Kun käytämme molempien reunojen tasausta on tärkeää aktivoida automaattinen tekstintavutus, koska muutoin sanojen väleihin voi jäädä isoja tyhjiä aukkoja. Tavutus aktivoidaan valitsemalla Sivun asettelu -välilehdeltä Tavutus ja Automaattinen. Automaattinen tekstintavutus ei toimi aina täydellisesti, ja siksi on myös mahdollista korjata tavutusta sitä vaativissa kohdissa manuaalisesti.
Seuraavaksi asetamme Fontin ja sen koon sekä rivivälin. Seuraavista kuvauksista näkyy miten Aloitus-välilehdeltä voidaan tehdä kyseiset valinnat. Valitsemme tähän esimerkkiin yhden Wordin standardifonttivaihtoehdoista: Book Antiqua ja valitsemme fonttikooksi 10 sekä riviväliksi 1,15.

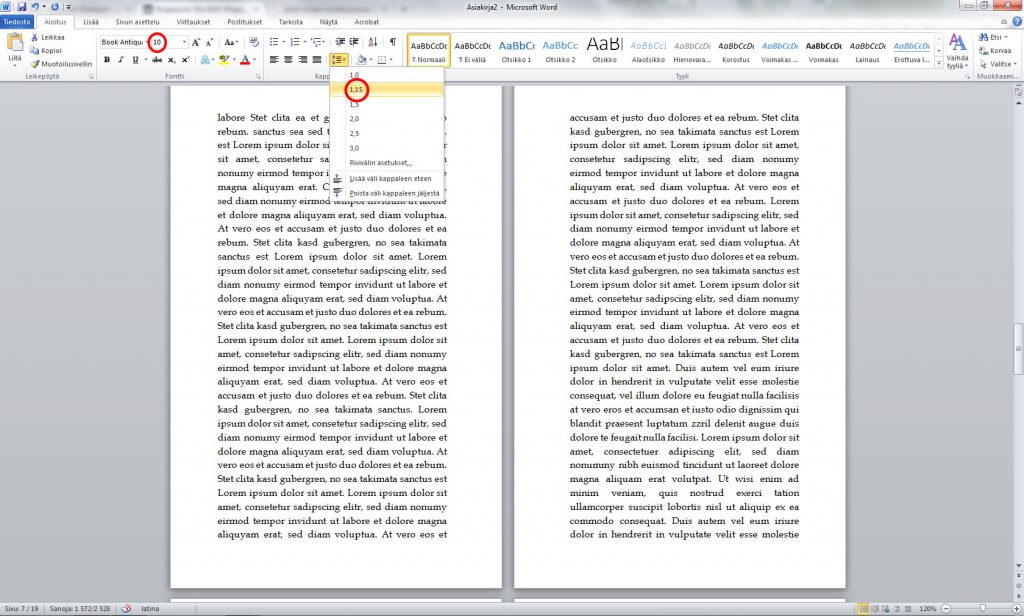
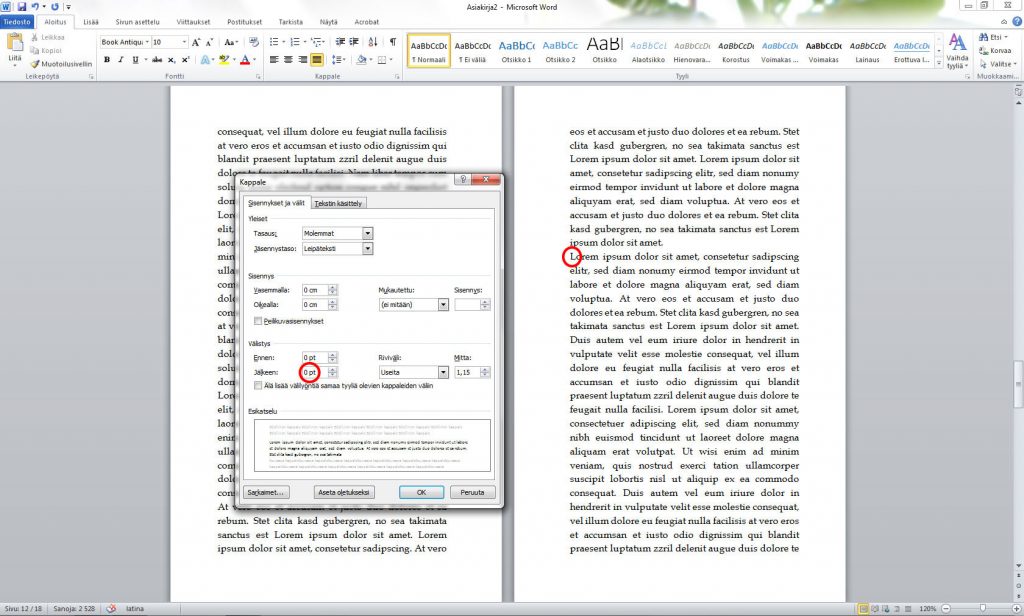
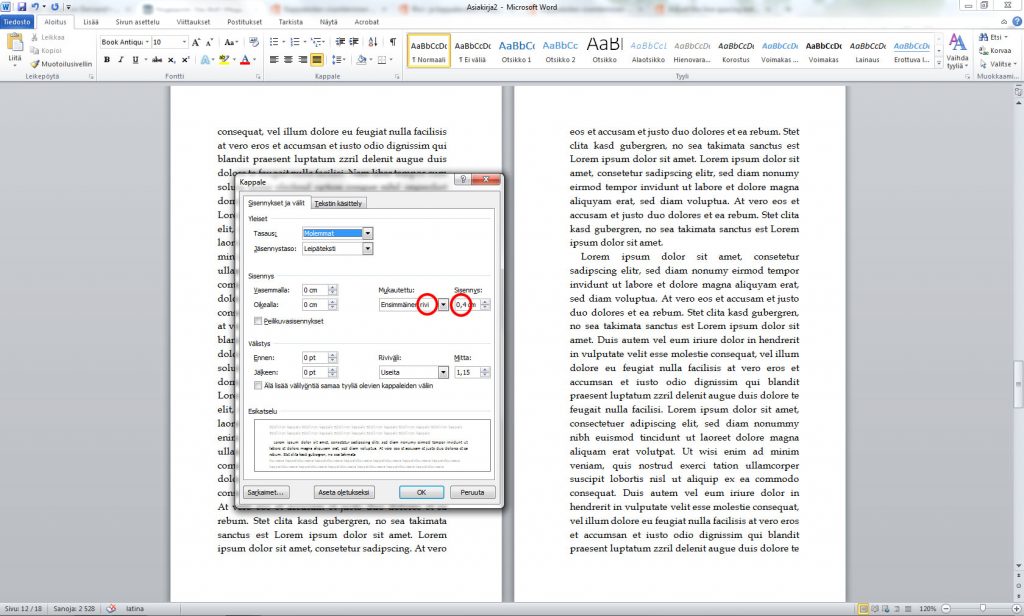
Fonttien upottaminen
Fontit on upotettava, jotta valitsemasi fontit siirtyvät myös painomalliin. Mene Tiedosto-välilehdelle ja valitse Asetukset ja avautuvasta ikkunasta välilehti Tallentaminen. Laita rasti kenttään Upota fontit tiedostoon ja poista rasti kentästä Älä upota tavallisia järjestelmäfontteja. Klikkaa lopuksi OK. Lihavoituja ja kursivoituja fontteja voidaan käyttää vain, mikäli kyseinen tyyli on valittavana Word-ohjelmassa valikon kohdassa Muotoile, Fontti näytetään valitun fontin kulloinkin valittavana olevat tyylit.
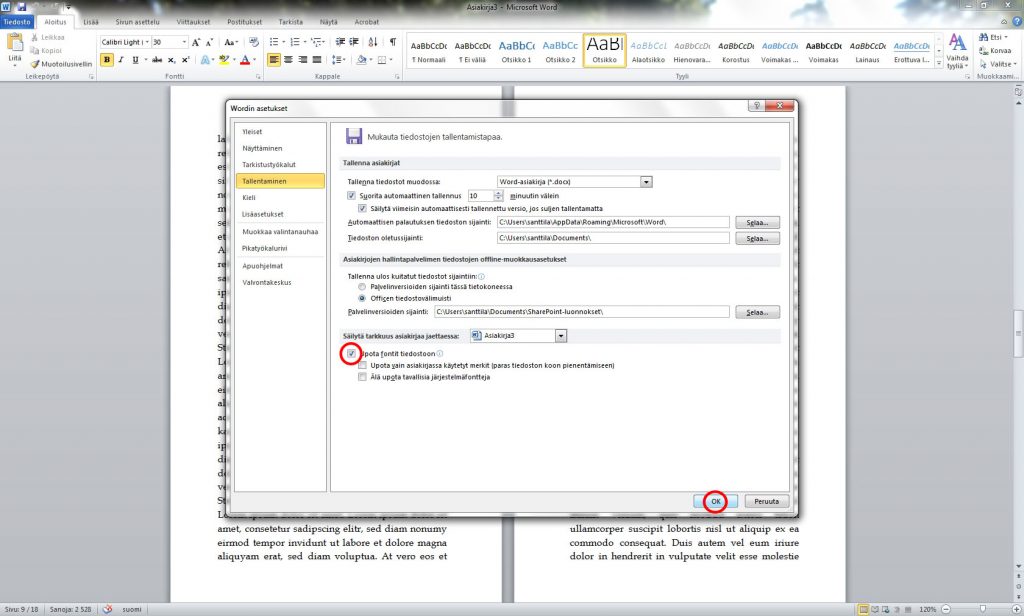
Toivotamme sinulle onnea ja menestystä kirjaprojektisi tekoon!
Hei!
Ompa niin hirveä määrä asettelun muutoksia, ettei tällainen seniorikirjailija jaksa niitä tehdä. Jo neljän kirjan jälkeenkin täytynee jatkaa normi wordilla vaikka siitäkin tiettyjä ongelmia tulee loppuviilauksissa.
Eli turha näitä BoD.n omia ohjeita on helpoiksi mainostaa.
Mutta pärjäillään kun on näillä taidoilla jo 4 kirjaa saatu maailmaan!!!
Hei!
Tekstissäni on hurjasti valokuvia. Miten kuvatekstin saa liitettyä kuvaan?
Tekstin muokkaaminen siirtää kuvia ja kuvateksti katoaa ties minne.
Ja oliko niin, että koko teksti valmistellaan ensin Word-ohjeiden mukaan ja kuvat liitetään vasta sitten?
Hei Hannu,
kiitos viestistäsi. Mahdollisesti tästä ohjeesta on sinulle apua https://support.office.com/fi-fi/article/kuvatekstin-lis%C3%A4%C3%A4minen-kuvaan-bb74994c-7f8b-457c-be85-92233177a356.
Paljon kuvia sisältävien tekstien taitto on usein helpointa ammattitaitto-ohjelmalla. Jos tarvitset apua sisuksen taitossa, voit myös hyödyntää BoD:n taittopalveluita, lisätietoja täällä https://www.bod.fi/kirjailijat/kirjailijapalvelut/kirjansisuksentaitto.html.
t. Saara/BoD
Hei!
Kiitos, kuvat ovat paikallaan.
Seuraava ihmetyksen aihe on sivureunukset eli marginaalit:
Eikö leikkuu pienennä myös marginaaleja? Jos sivun reunasta leikataan 0,5 cm, pienenee myös marginaali.
Eli pitäisikö myös marginaaleihin lisätä leikkuuvara, jotta marginaalit pysyisivät aiotun mittaisina?
Olisiko parempi, jos leikkuuvaran lisääminen olisi myös sinänsä hyvissä Word-ohjeissa, eli sivun koon valinnan yhteydessä?
T. Hannu K
Hei!
Kysyisin, että koskeeko tämä ohje koko kirjaa eli myös leipätekstiä:
”On huolehdittava, että kaikki sivut päättyvät sivunvaihtoon ja viimeinen sivu ennen leipätekstiä päättyy osanvaihtoon.”
Vai riittäkö, että sivunvaihdot on vain nimiösivuilla? Ja leipätekstissä vain tarpeen mukaan?
Hei Matti,
riittää kun teet sivunvaihdot nimiösivuille ja leipätekstiin vain tarpeen mukaan.
t. Saara/BoD
Hei!
Miten tehdään repliikkiviiva niin, että se tulee automaattisesti aina oikeaan kohtaan tekstiä?