Sivunumeroilla on monia käyttötarkoituksia; ne avustavat sisällön selauksessa, toimivat kirjanmerkkeinä, ja ovat oleellinen osa sisällysluetteloa. Yleisesti sisuksen sivut merkataan tavallisilla ns. arabialaisilla numeroilla, mutta nimiösivut poikkeavat tästä käytännöstä.
Toteutamme sivunumeroinnin seuraavasti:
- Nimiösivuille ja sisällysluetteloon ei tule näkyiin sivunumeroita
- Sivunumerot lisätään leipätekstiin erikseen parittomille ja parillisille sivuille
Osanvaihdot on asetettava oikein ennen kuin voimme lisätä sivunumerot. Osanvaihtojen lisääminen jakaa asiakirjan sisällön loogisiin osiin ja mahdollistaa erilaisten tietojen lisäämisen asiakirjan ylä- tai alatunnisteisiin, kuten erilaisen sivunumeroinnin eri osiin asiakirjaa. Toisin sanoen, kun teemme ensin osanvaihdon tekstiasiakirjan ensimmäisten sivujen ja leipätekstin välille, voimme sen jälkeen lisätä näihin kahteen osaan erilaisen sivunumeroinnin.
Osanvaihtojen määritys
Ensin aktivoimme piilotetut erikoismerkit klikkaamalla Aloitus-välilehdellä symbolia ¶, jonka avulla on helpompi nähdä seuraavaksi tehtävät muutokset. On huolehdittava, että kaikki sivut päättyvät sivunvaihtoon ja viimeinen sivu ennen leipätekstiä päättyy osanvaihtoon. Laajennamme sisällysluetteloa tarvittaessa yhdellä tyhjällä sivulla siten, että leipätekstin ensimmäinen sivu alkaa parittomalta sivulta. Teemme osanvaihdon kuten alla olevassa kuvassa näkyy, eli kursori laitetaan sivun viimeisen sanan taakse ja valitaan Sivun asettelu –välilehdeltä Vaihdot, Osanvaihdot ja Seuraava sivu.
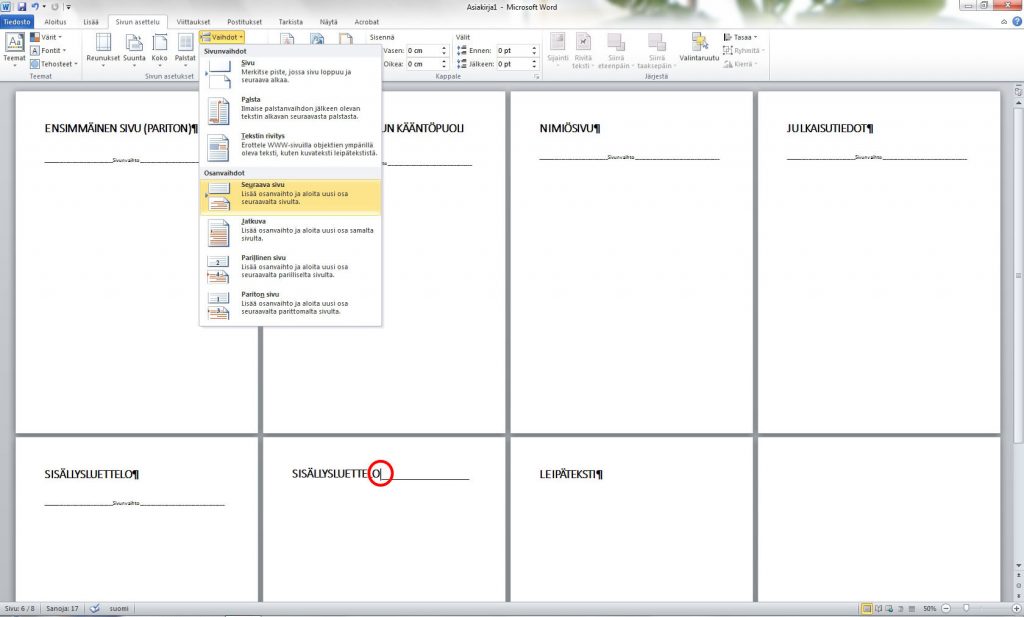
Osien erottaminen toisistaan
Laitamme kursorin viimeisen ennen leipätekstiä olevan sivun viimeisen sanan taakse. Valitsemme nyt Lisää-välilehdeltä Alatunniste ja Muokkaa alatunnistetta. Seuraavaksi otamme pois päältä toiminnon Linkitä edelliseen – yksi klikkaus riittää. Tämän avulla nimiösivut ja sisällysluettelo saadaan erotettua leipätekstistä ja voimme tehdä molempiin osioihin erilaisen sivunumeroinnin. Viimeiseksi aktivoimme toiminnon Erilaiset parilliset ja parittomat sivut. Tämä täytyy tehdä vain kerran ja sen seurauksena pystymme muotoilemaan erikseen vasemmanpuoleisia parillisia ja oikeanpuoleisia parittomia sivuja, eli voimme lisätä sivunumerot vastakkaisille sivuille.
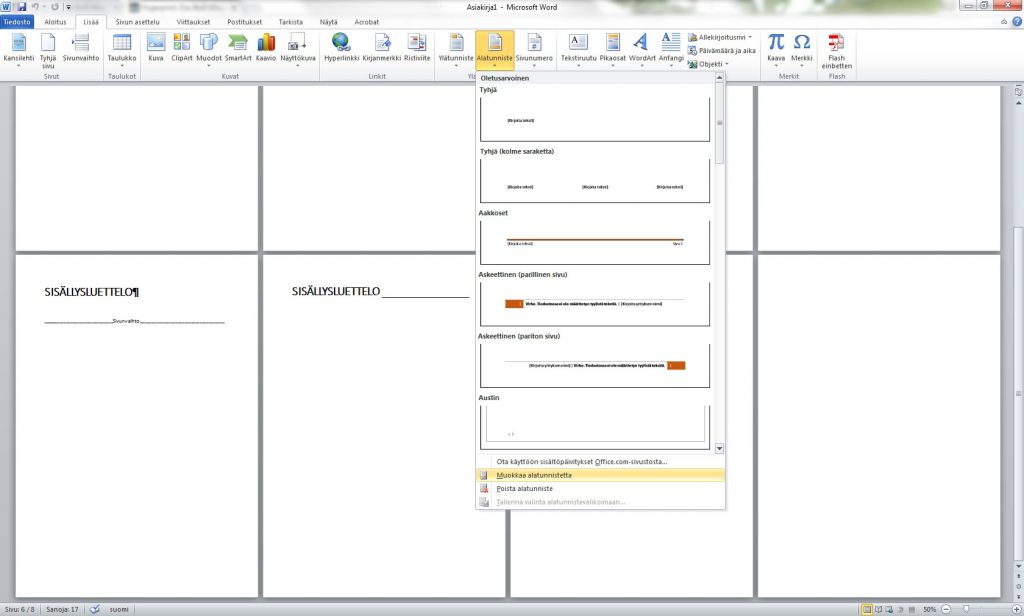
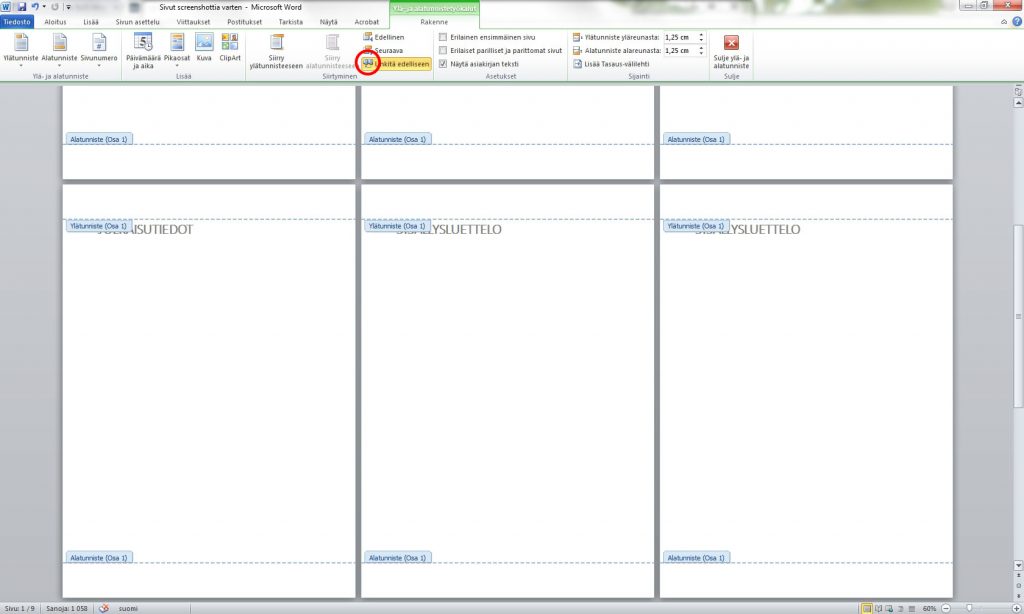
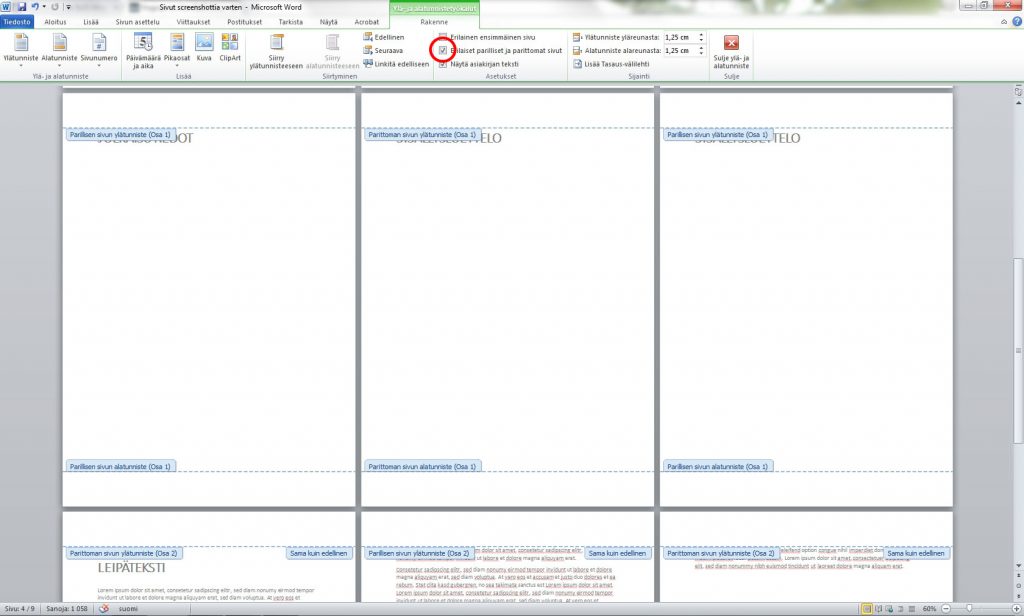
Sivunumeroiden lisäys
Nyt lisäämme sivunumerot leipätekstiin. Ensimmäiseksi lisäämme sivunumerot tekstisivujen parittomille sivuille, eli lisäämme ensimmäisen tekstisivun oikeaan alareunaan sivunumeron klikkaamalla ensin ensimmäistä leipätekstisivua ja valitsemalla sitten Sivunumero, Sivun alareuna, ja esim. Normaali numero 3.
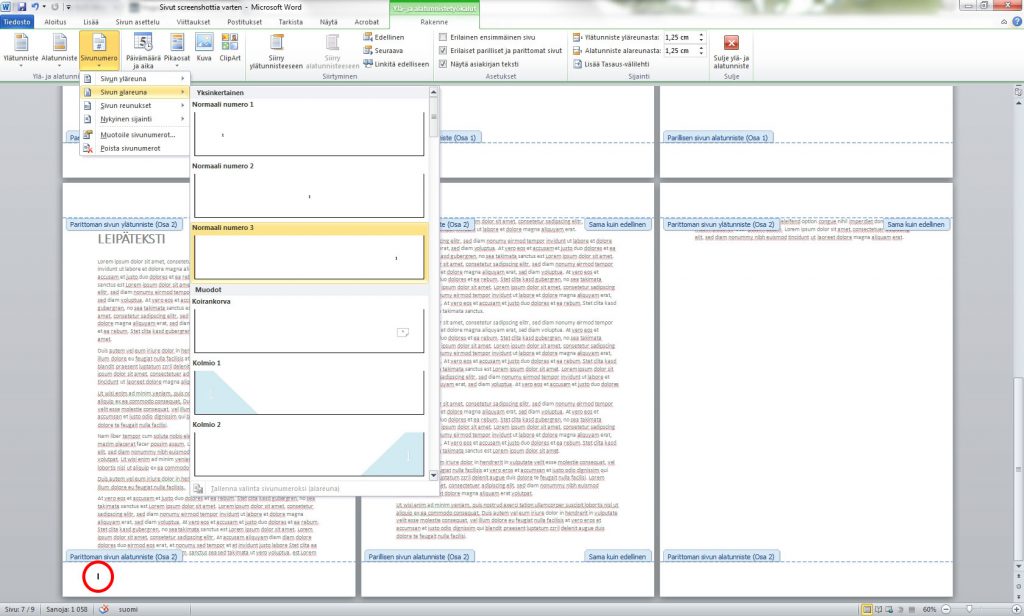
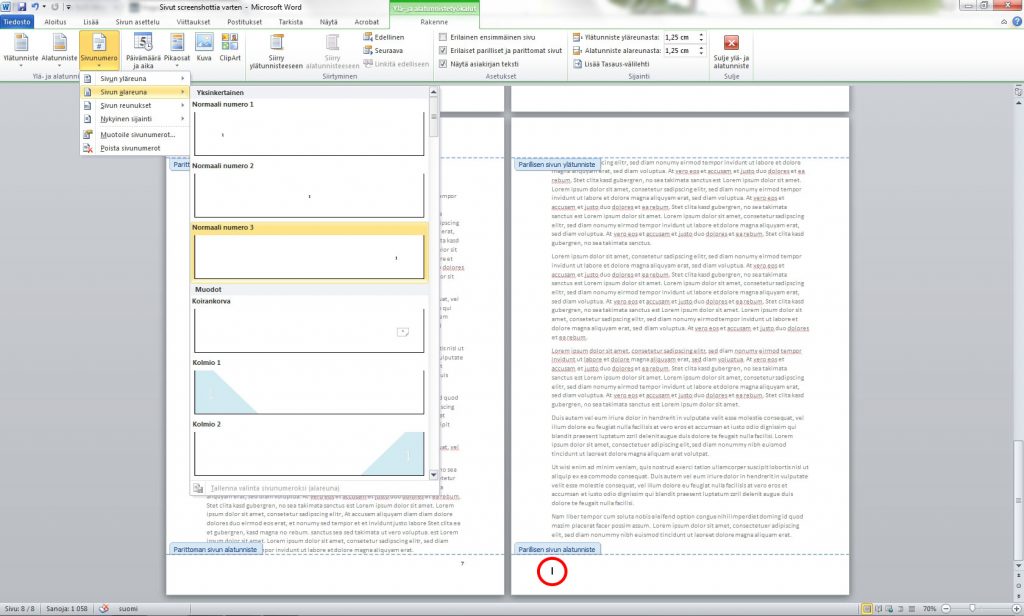
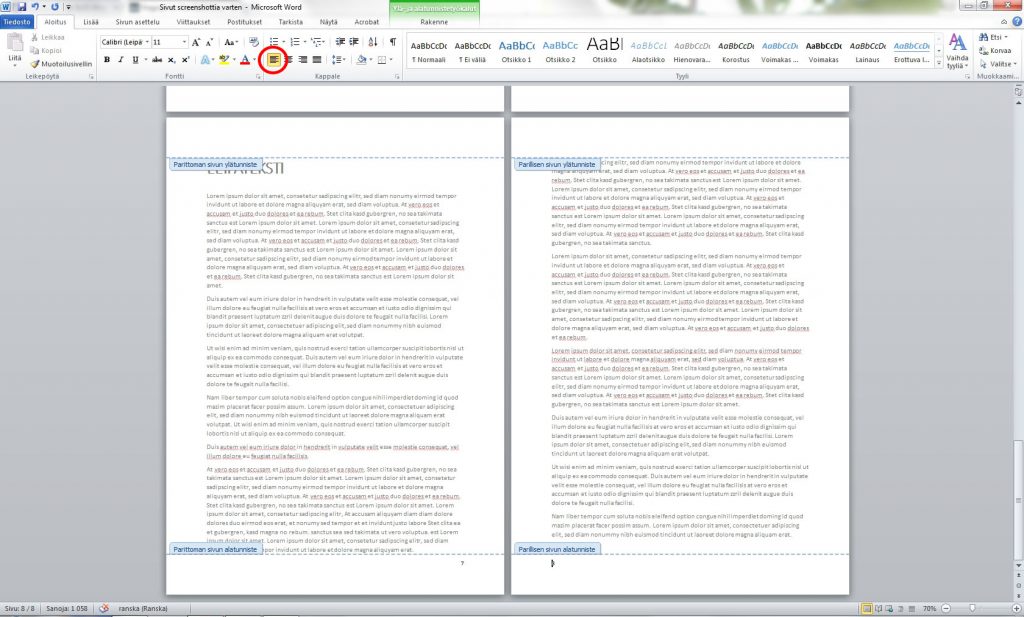
Sivunumeroinnin piilottaminen
Kirjan ensimmäiselle sivulle ja valkoisille sivuille ei yleensä paineta sivunumeroita. Jotta saat poistettua Wordin automaattisesti lisäämät sivunumerot kyseisiltä sivuilta, voit lisätä sivunumeroiden päälle tyhjän tekstikentän/-ruudun.
Valitse valikon kohdasta Lisää komento Tekstiruutu: Piirrä tekstiruutu. Dokumenttiin avautuu kehys, joka sijoitetaan kyseisten sivunumeroiden päälle. Tekstikenttää voidaan suurentaa tai pienentää nurkista vetämällä. Kun tekstikenttä on sijoitettu oikein ja tekstikentän kehys on merkitty, klikkaa oikeanpuoleista hiiren painiketta ja valitse Muotoile muotoa. Valitse valikon kohdasta Värit ja viivat värikentän kohdasta Sisuksen väri: valkoinen ja kohdassa Viivan väri: ei viivaa.
Sarjan kolmannessa osassa käymme läpi kirjan formaatin eli koon määrittelyn ja typografian/painoasun suunnittelun Wordin avulla.
Hei, sain kyllä sivunumeroinnin tehtyä ohjeen mukaan 1, 2 ja 3 sivulle, mutta miten saan sen koko asiakirjaan?
Hei Seija, kiitos kommentistasi. Kohdassa ”Sivunumeroiden lisäys” teksti jatkuu ensimmäisen kuvan jälkeen. Jos haluat, voit käyttää myös BoD:n maksuttomia Word-mallipohjia, löydät ne kotisivujemme osiosta ”Apua> Ladattavia tiedostoja”. Pohjia on erilaisia, ne on saatavilla kaikissa formaateissa ja niissä on monet muotoilut, kuten sivunumerointi, tehty jo valmiiksi. Terveisin Saara/BoD