Tässä artikkelissa kerromme sinulle askel askeleelta, miten käytät uutta easyCOVER-työkalua halusitpa sitten käyttää ammattimaisesti suunniteltua yksilöllistä kantta (Individual-kansi), maksutonta kansipohjaamme (Easy-kansi) tai luoda aivan oman kantesi (Oma malli-kansi).
easyCOVER luo automaattisesti painoa varten optimoidun kansitiedoston, jossa on oikeat mitat, värinhallinta ja parhaalla mahdollisella tavalla sijoitellut tekstielementit – kaikki mitä ammattimainen kirjankansi edellyttää. Näihin lukeutuu kirjan nimi ja tekijän nimi etukannessa, esittelyteksti ja viivakoodi takakannessa sekä kirjan ja tekijän nimi kirjan selässä.
easyCOVER askel askeleelta
Individual-kansi
Individual-kansisuunnittelu tarjoaa ainutlaatuisia kansimalleja 129 euron hintaan. Individual-kannen avulla varmistat kirjallesi edullisesti ammattigraafikon tekemän kannen, joka tekee kirjastasi katseenvangitsijan.
sdsdsddds
Vaihe 1: Valitse malli
Valitse ”Mallit”-valikosta maksullinen Individual-kannen suunnittelun. Helpottaaksesi sopivan mallin löytämistä voit käyttää tuoteluokka-filtteriä.
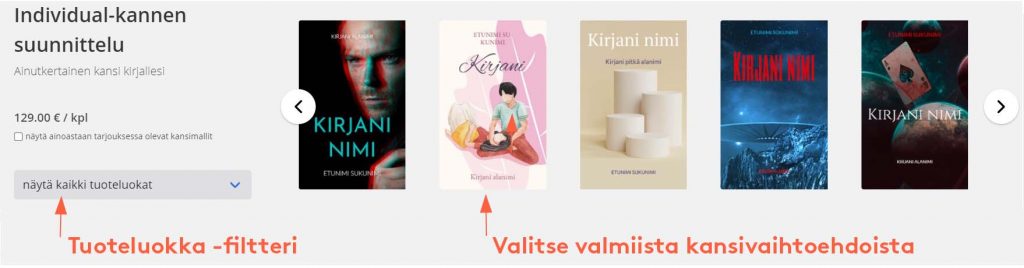
dfgdsdfsdf
Vaihe 2: Tarkista kannen ulkoasu, muokkaa tekstikenttiä
Uudessa ikkunassa näet valitsemasi kannen luonnoksena, johon on lisätty oman kirjasi tiedot. Tarkista, että mallin automaattinen muokkaus on oikein. Voit halutessasi muokata tekstikenttää kaksoisklikkaamalla sitä. Lisäämällä rivinvaihtoja tekstikenttään voit optimoida tekstin jakoa ja välejä.

sdaddsadada
Vaihe 3: Esikatselu
Klikkaa ”Esikatseluun” nähdäksesi luonnoksen lopullisen ulkoasun.
Huom! Tarkista, että tekstikentät eivät ole aktiivisia siirtyessäsi esikatseluun. Jos tekstikenttä on esikatseluun siirtyessä aktiivinen, siinä tehdyt muutokset eivät näy esikatselussa.
Tarkista esikatselutiedosto huolellisesti. Kiinnitä erityisesti huomiota oikeinkirjoitukseen. Jos haluat tehdä kanteen muutoksia, valitse ”Takaisin easyCOVER-työkaluun”. Kun kansi on valmis, voit ladata sen itsellesi ja julkaista sen ”Valmis”-valinnalla.
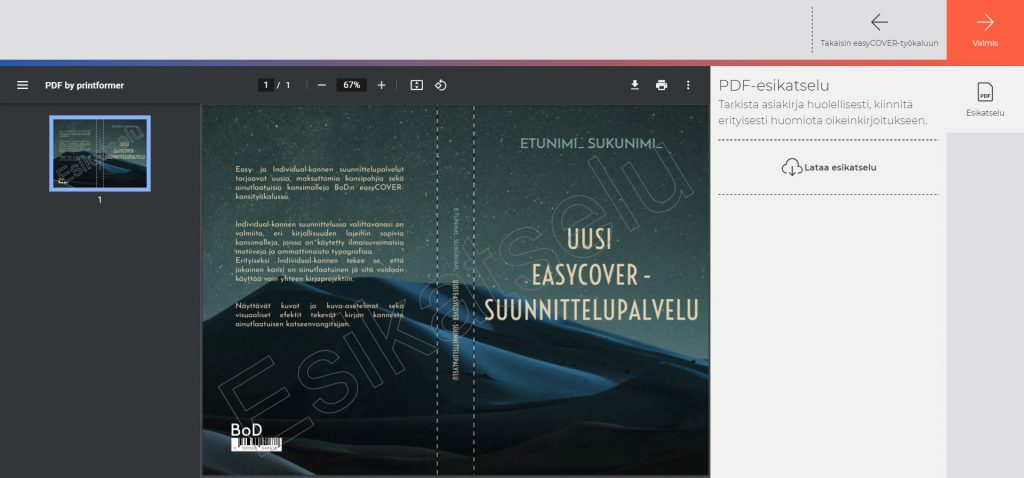
asdaddad
Vaihe 4: ”Valmis
Klikattuasi ”Valmis” -painiketta, Individual-kansi on varattu kirjallesi.
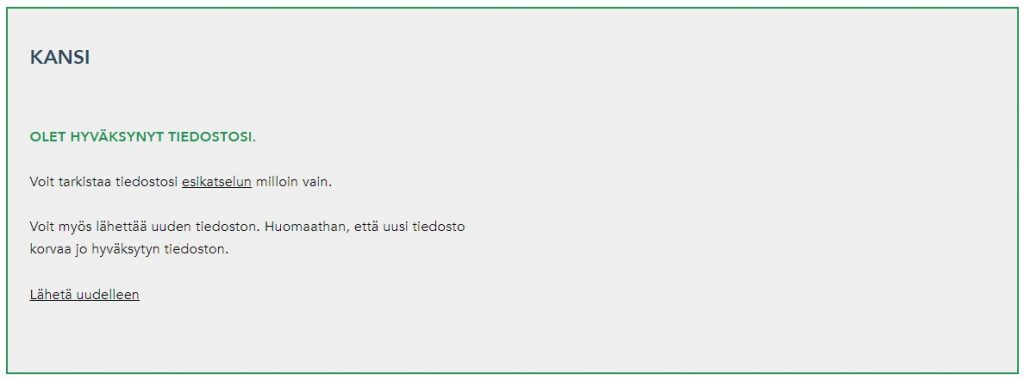
asdadadd
Easy-kansi
adaasfa
easyCOVER tarjoaa 14 ilmaista kansimallia viidellä eri värivaihtoehdolla. Easy-kansityökalun avulla voit myös luoda oman kannen valitsemalla vaihtoehdon ”Oma malli”. Halutessasi voit käyttää omia kuvia niin Oma malli-kannessa kuin monissa Easy-kansimalleissa.
asasdasdas
Vaihe 1: Valitse ilmainen kansimalli
Valitse ensin ilmainen kansimalli, joka sopii kirjallisuudenlajiisi ja kirjasi nimeen.
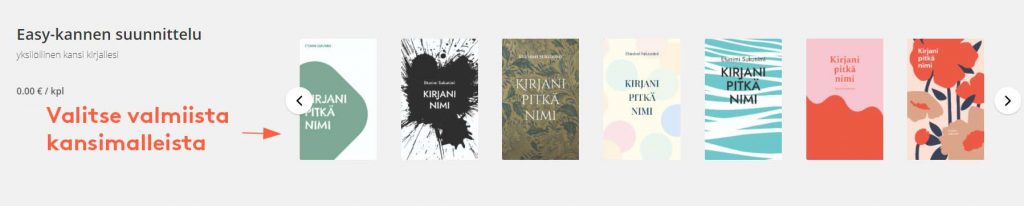
sadasdasdad
Vaihe 2: Valitse väri
Oikeanpuoleisessa valikossa kohdassa ”Vaihtoehdot” voit muuttaa kannen värin.
Jos et halua käyttää kannessa omaa kuvaa, klikkaa ylärivin valikosta ”Paikkamerkki päälle/pois päältä” -kohdasta kuvan paikkamerkki pois päältä. Näet värivaihtoehdot ilman omaa kuvaasi. Kuvapaikan väri tulostetaan vain, jos omaa kuvaa ei käytetä.
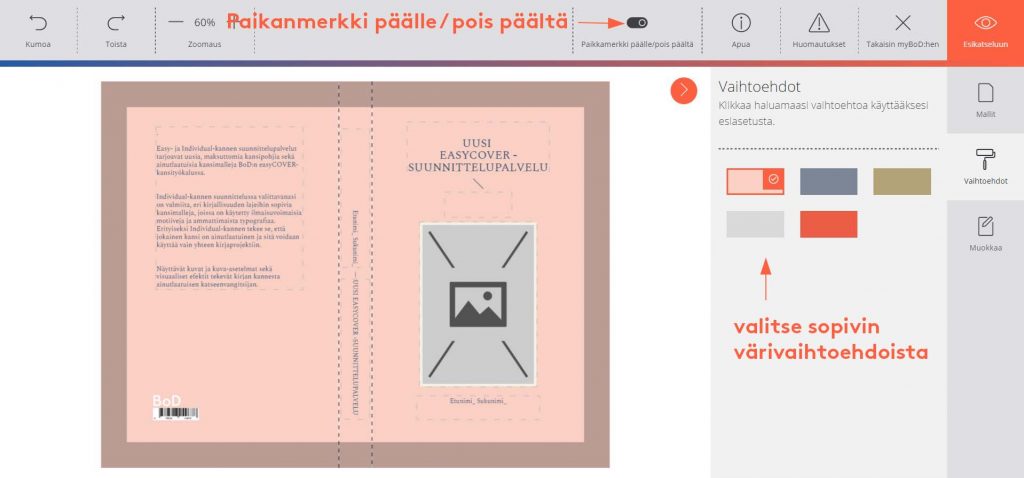
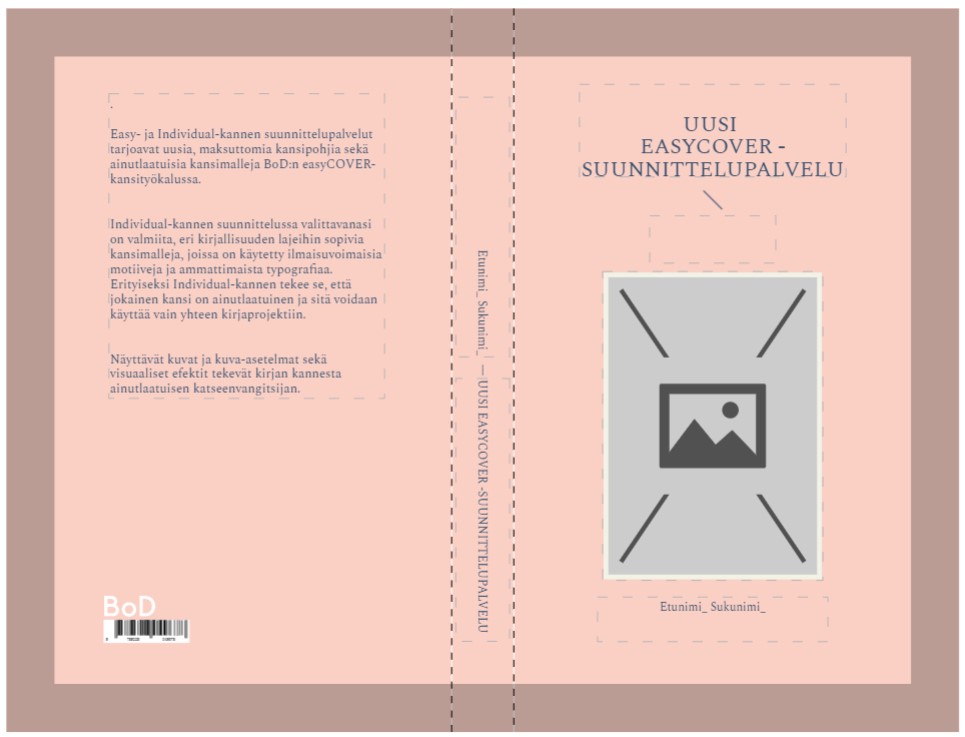
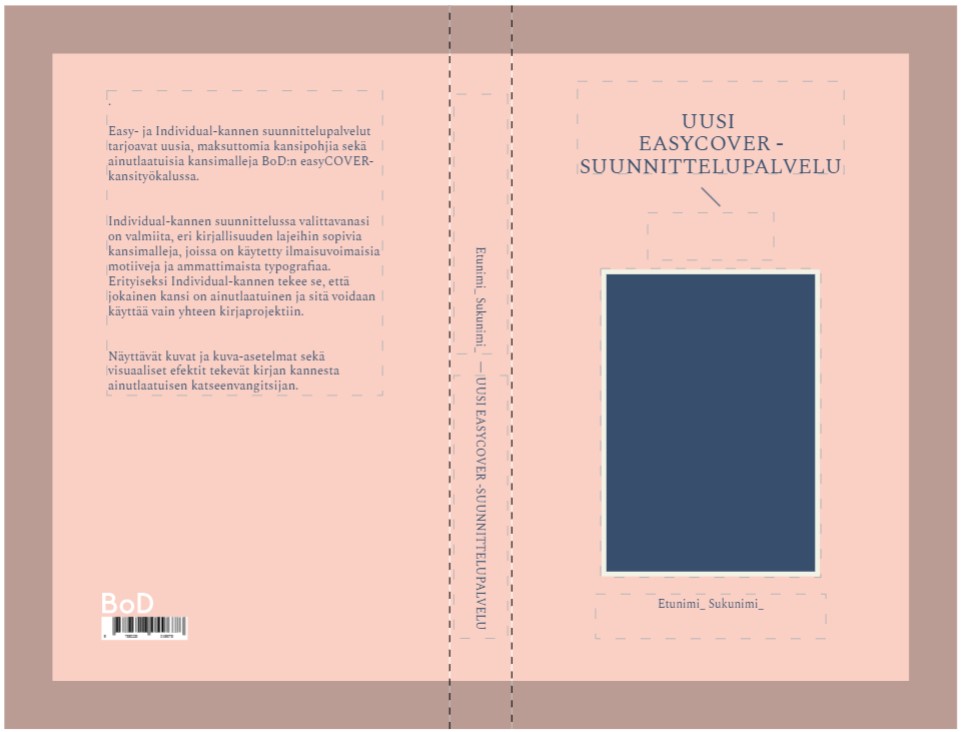
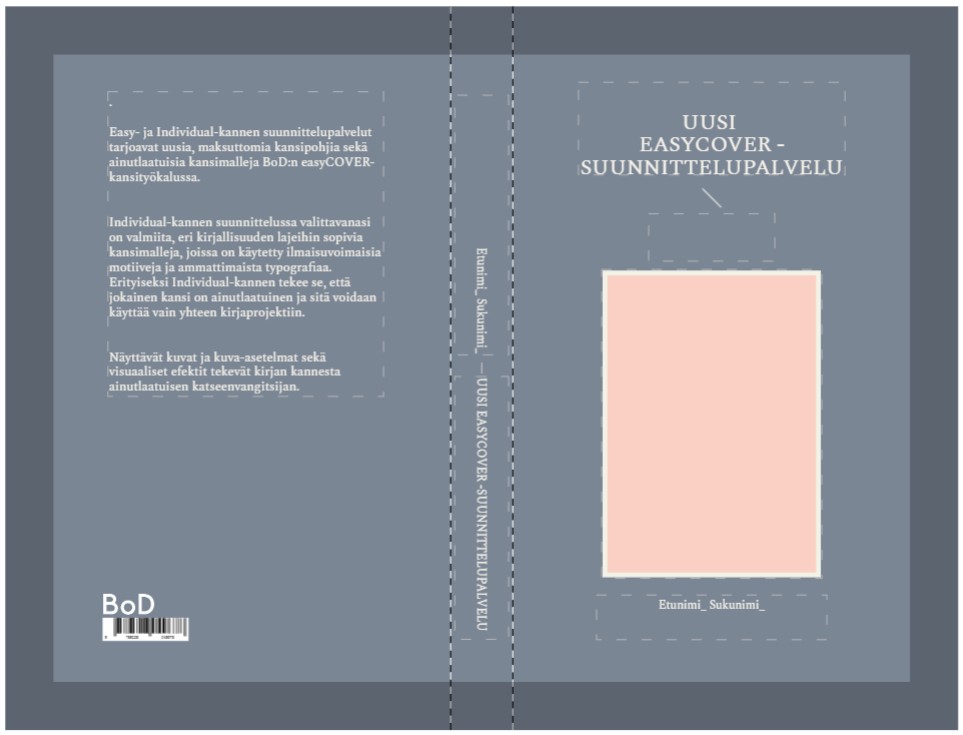
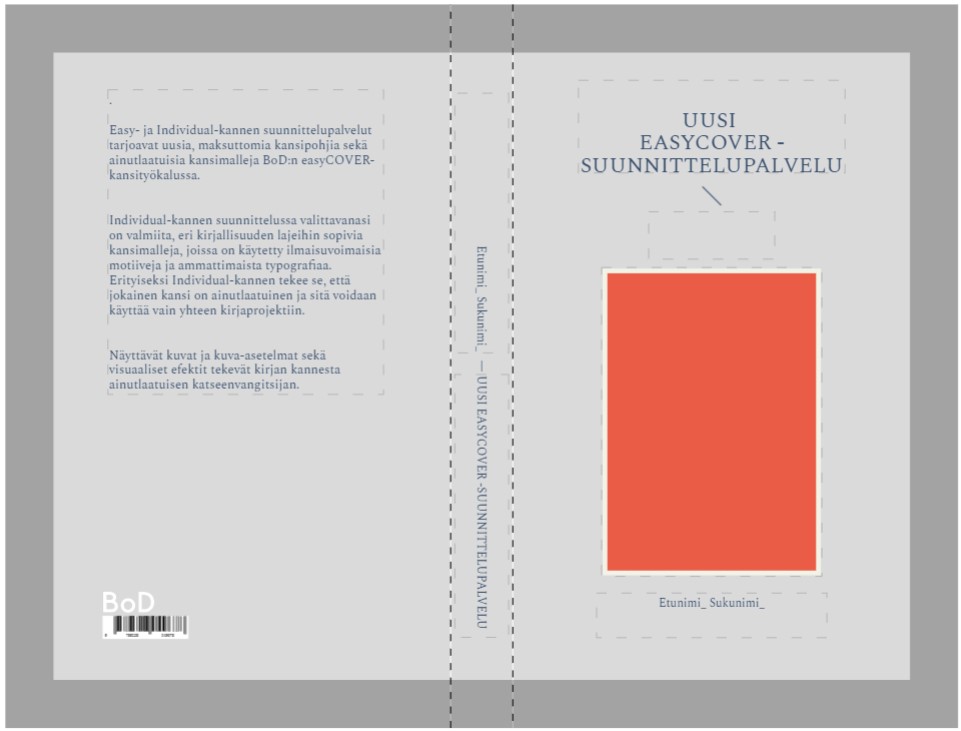
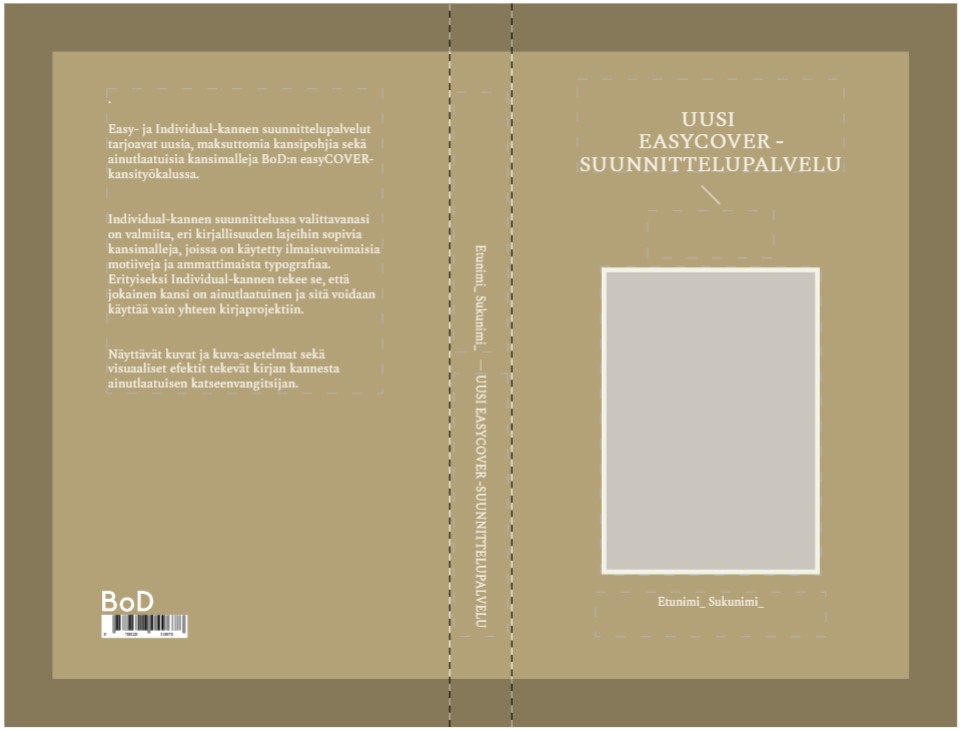
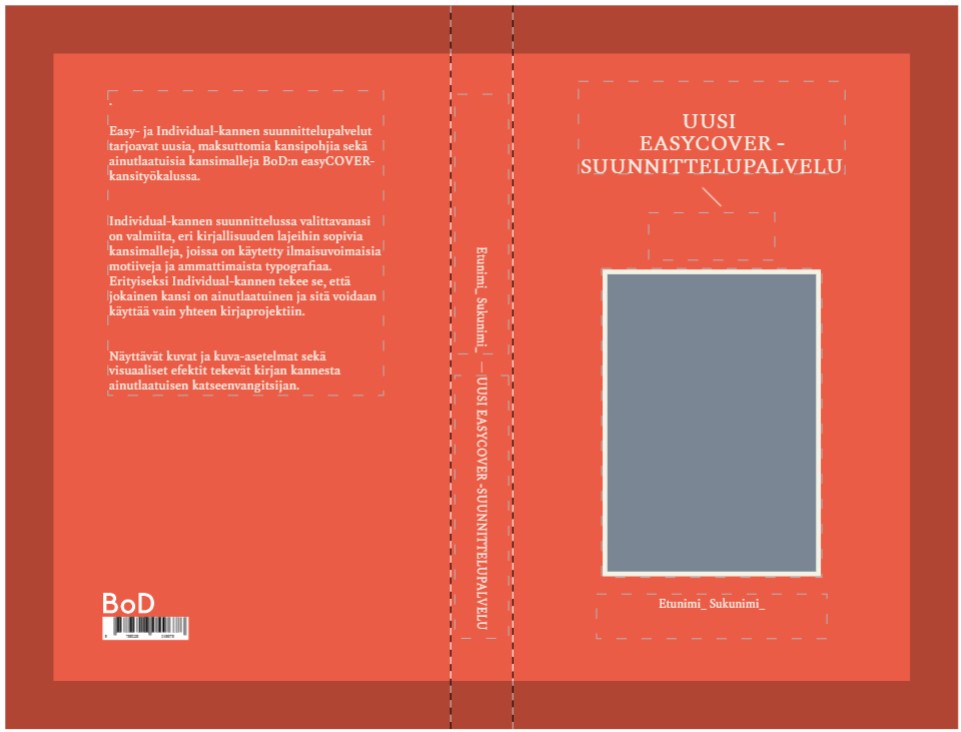
asdasdadd
Vaihe 3 (vapaaehtoinen): Lataa oma kuva
Monet kansimallit toimivat hyvin niin omien kuvien kanssa kuin ilman niitä. Jos haluat käyttää kannessa omaa kuvaa, valitse kansimalli, jossa on kuvalle varattu paikka. Aktivoi kuvakenttä klikkaamalla kuvan paikanmerkkiä. Näytön oikeaan laitaan ilmestyy kenttä, jossa voit ladata kuvan omalta koneeltasi. Voit myös keskittää kuva ”Zoomaus”-kohdassa
Roskakori-kuvakkeella voit poistaa valitsemasi kuvan.
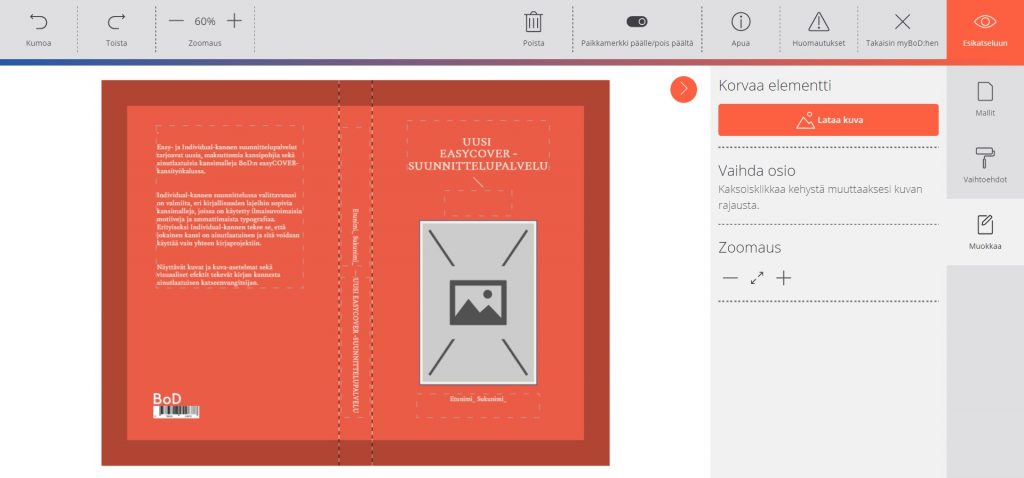
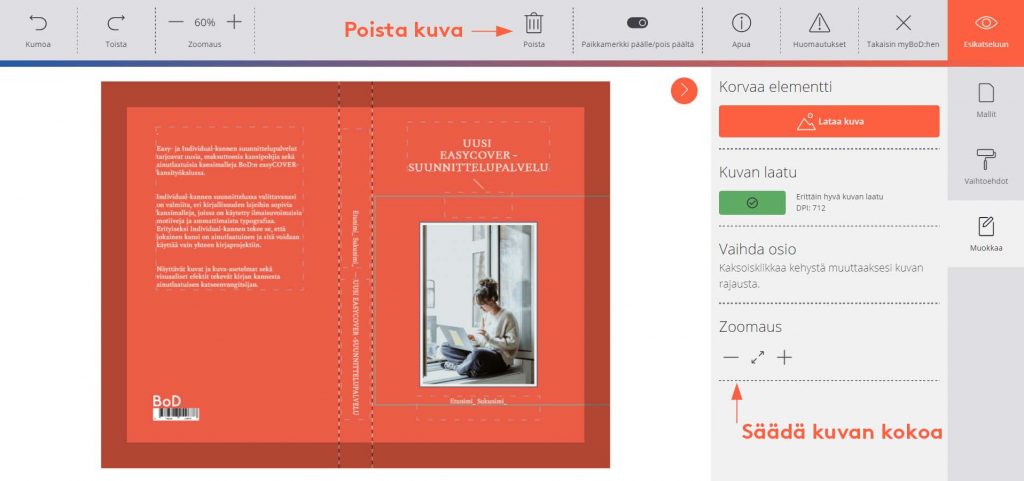
dadas
Vaihe 4: Tarkista muotoilu , muokkaa tekstikenttiä
Muokkaustilassa kansimalli näkyy valituilla asetuksilla ja kirjan tiedoilla. Tarkista tässä vaiheessa mallin automaattinen muotoilu ja tekstin oikeinkirjoitus. Voit muokata tekstikenttää kaksoisklikkaamalla sitä. Lisäämällä rivinvaihtoja tekstikenttään voit optimoida tekstin jakoa ja välien leveyttä.
sdasd
asdad
Oma malli – Luo oma kantesi
asdad
Mahdollisuus suunnitella oma kansi on uutta easyCOVER-työkalussa. ”Oma malli”-suunnittelutyökalussa voit eri fontti- ja muotovaihtoehtojen sekä omia kuvia lisäämällä luoda oman kantesi. Kannen mitat lasketaan automaattisesti kirjaprojektissa valitun toteutustavan ja kirjasi sivumäärän perusteella. Kaikki fontit ovat testattuja ja lisenssivapaita, joten voit käyttää niitä huoletta.
sadad
Vaihe 1: Valitse Easy-kansista ”Oma malli”
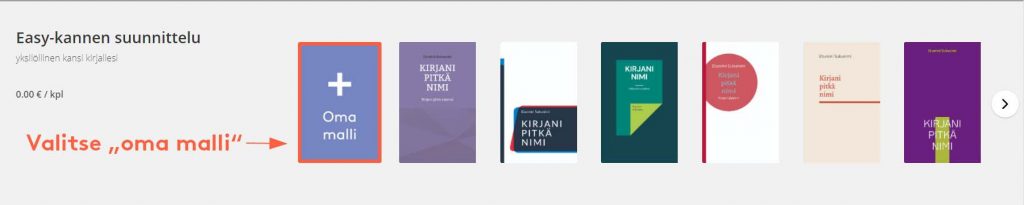
asdadad
Vaihe 2: Lisää taustaväri
Valitse oikeasta laidasta kohdasta ”Lisää muoto” suorakulma ja vedä se kansivedoksen päälle (drag and drop). Suurenna suorakulmaa niin, että se kattaa koko kirjan kannen. Huom! Suorakulma on vedettävä myös leikkuuvaran (työkalussa harmaana näkyvän reunuksen) yli, jotta painossa kanteen ei jää valkoisia reunoja
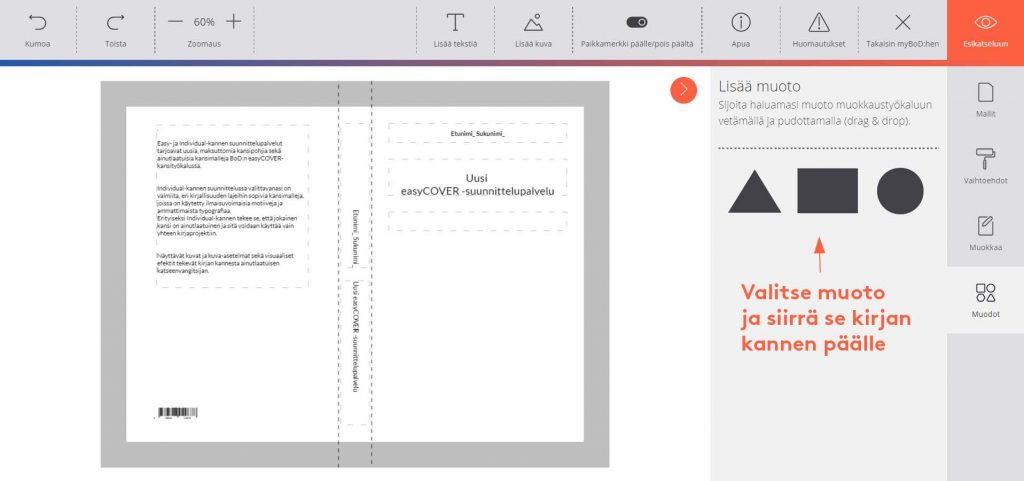
Aseta sitten haluamasi värisävy valitsemalla ”Vaihda väriä”. Voit myös muuttaa värin läpinäkyvyyttä eli transparenssia.
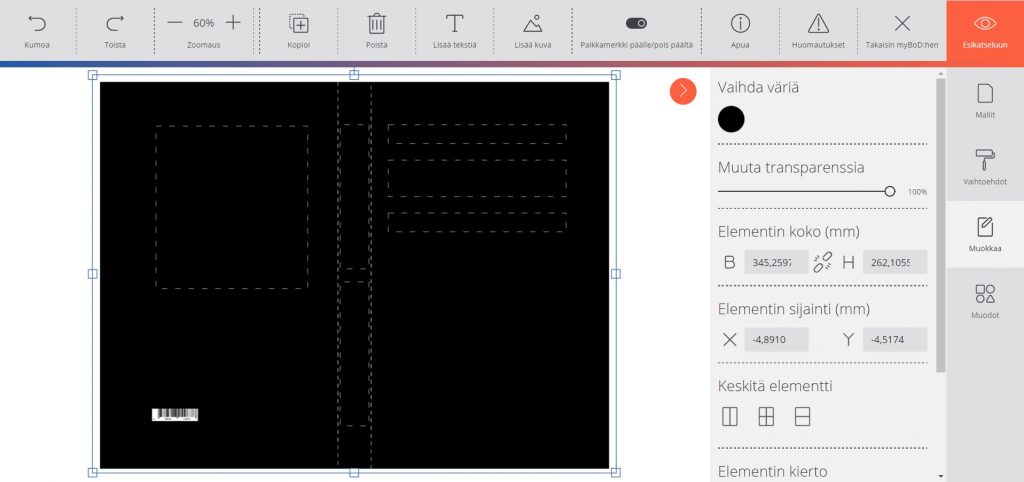
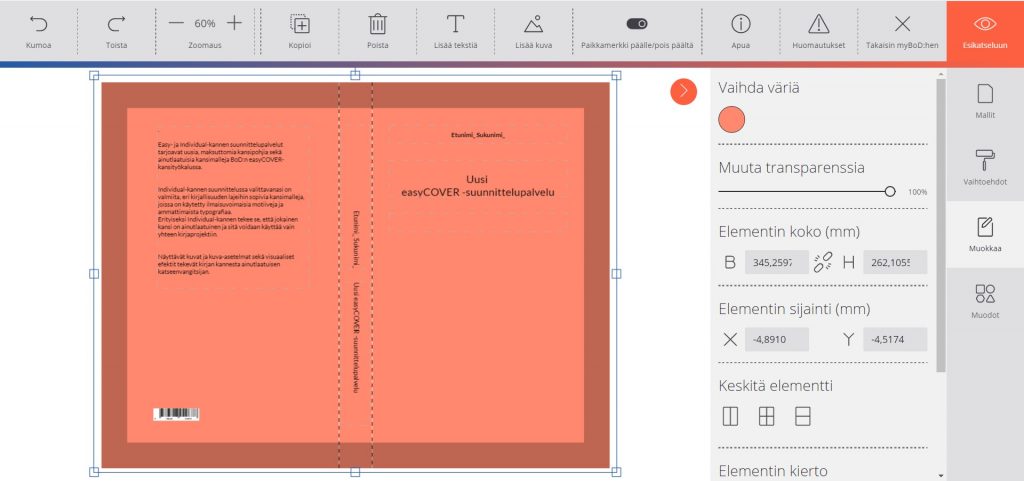
asdad
Vaihe 3: Valitse fontti
Halutessasi voit muokata esitäytettyjen tekstikenttien fonttia ja kokoa. Tällöin muokattavan tekstikentän on oltava valittuna. Kaksoisnapsauttamalla tekstikenttää teksti näkyy sinisellä korostettuna. Voit tällöin muokata fonttia, sen kokoa, sijaintia ja väriä. Kun teksti on korostettu vihreällä, voit lisätä uutta tekstiä tai muokata tekstiä.
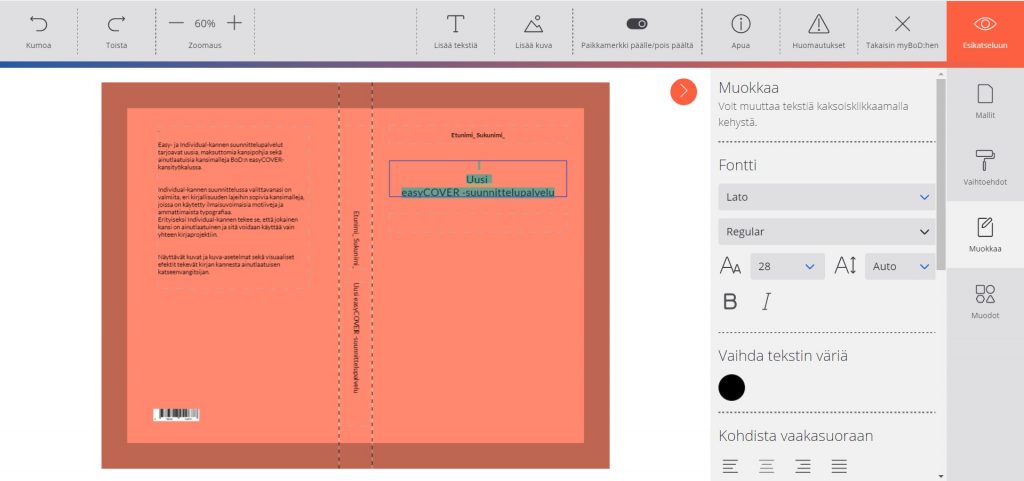
asdasd
Vaihe 4: Lisää kuva
”Lisää kuva”-toiminnolla voit lisätä omia kuvia ja sijoittaa ne haluamaasi paikkaan. Kun kuva on valittu, voit muokata sen leikkausta, kokoa, läpinäkyvyyttä ja sijoittelua. Voit suurentaa kuvan koko kannen kokoiseksi. Huomaathan, että kuvan on yllettävä leikkuureunan (harmaa kehys) yli. Muussa tapauksessa lopulliseen kanteen ilmestyy painossa valkoiset reunat.
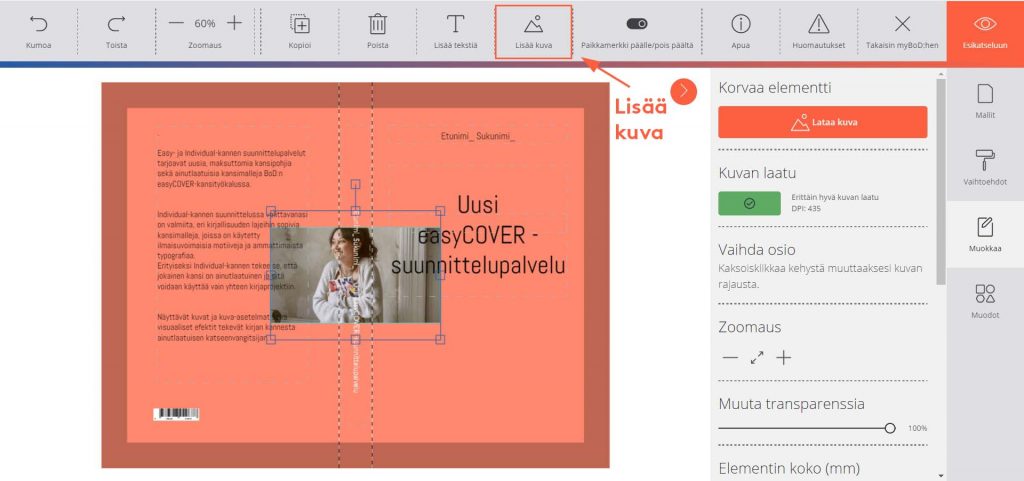
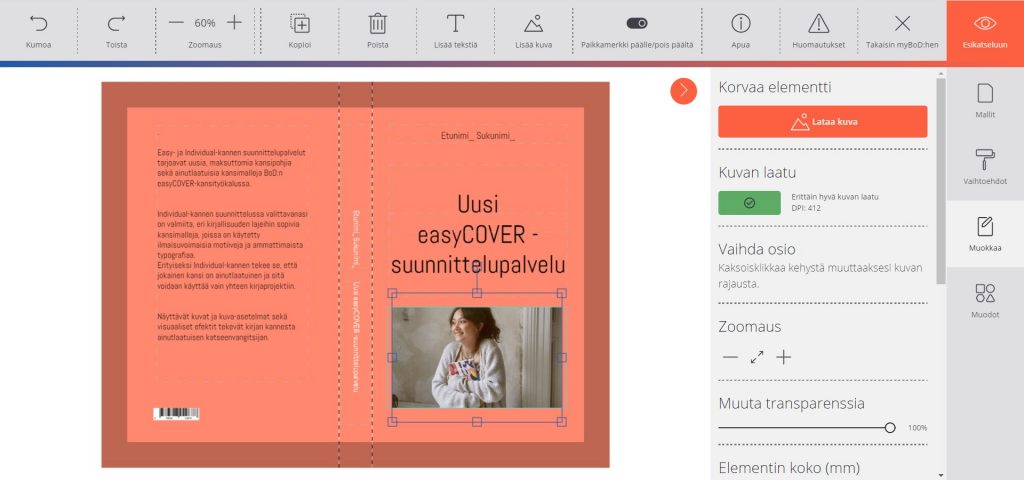
Huom! Jos kuitenkin päätät mieluummin käyttää valmista kansimallia tai Individual-mallia, omaan malliin lisätyt elementit on ensin poistettava.
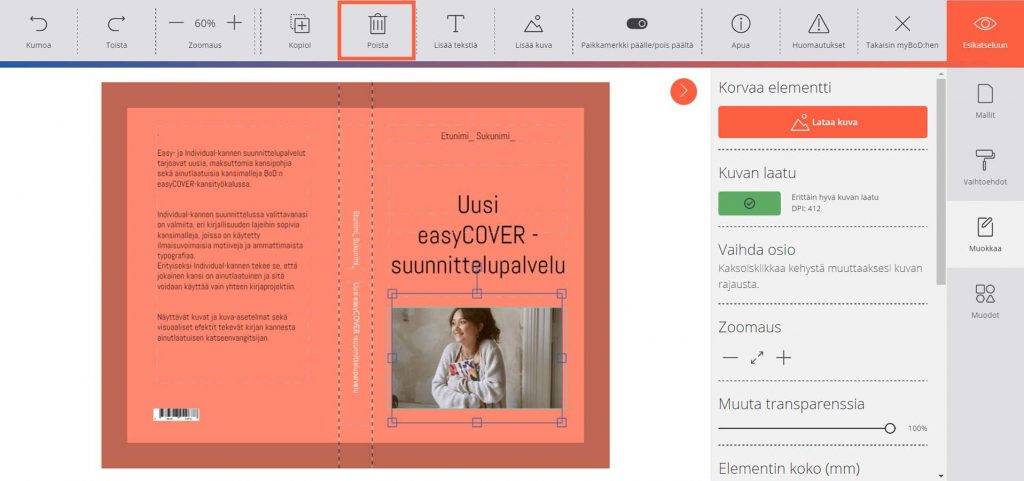
sadadsda
Vaihe 5: Esikatselu
Klikkaa ”Siirry esikatseluun” nähdäksesi luonnoksen lopullisen ulkoasun.
Tarkista etteivät teksti- kuin kuvakentät ole aktivoituina siirtyessäsi esikatseluun.
Esikatselussa voit myös ladata kannen itsellesi. Kun olet tyytyväinen luonnokseen, klikkaa ”Valmis”. Olet nyt hyväksynyt kirjasi kannen ja tallentanut sen myBoD-kirjaprojektiisi.
Jos haluat tehdä kanteen vielä muutoksia, valitse ”Takaisin easyCOVERiin” ja muokkaa kanttasi edelleen.
sdada
dasd
Erikoisversio: Kovakantinen kirja suojapaperilla
asdasd
Kirjan suojapaperin alla olevan kovan kannen painomalli luodaan automaattisesti suojapaperin mallista: kirjan selkäteksti sekä nimi ja mahdollinen alanimi painetaan kirjan kanteen mustalla.
Typografinen ulkoasu vastaa easyCOVER-julkaisun ulkoasua, mutta siitä on karsittu väri ja taustakuva. Tämä koskee kaikkia malleja, myös itse suunniteltuja kansia.
Kuten vanhassa easyCOVER-työkalussa, painetaan mustat kirjaimet valitulle kirjankannen värille. Kirjan suojapaperin alla olevan kannen väri valitaan myBoD:ssa vaiheessa ”2. Kirja” kohdassa ”Kirjan toteutustapa”. Toisin kuin vanhassa easyCOVER-työkalussa, uudessa versiossa ei mustavalkoista painotiedostoa enää näytetä hyväksymisen jälkeen.
sadad
Onko sinulla lisäkysymyksiä
Jos sinulla on lisäkysymyksiä, voit mielellään esittää kysymyksesi kommenttina.
Toivomme sinulle menestystä kirjasi kannen toteutukseen easyCOVER-työkalun avulla!
asdasda

En nähnyt mahdollisuutta valita easyCoveria (itseasiassa en edes löytänyt sitä) kun olin jo uploadannut kirjan sekä sen tiedot yms. Olisi ilmeisesti pitänyt aloittaa projekti alusta. Muutenkin BoD:n käyttöliittymä on todella huono ja epäintuitiivinen. Esim. se herjasi sata kertaa, että isbn on jo käytössä mutta mitään nappulaa ei ollut, mistä olisi selvinnyt mistä on kyse. No, sattumalta löytyi sitten avoimet projektit sivu tms. jossa näkyi vuosia sitten sama projekti jota nyt yritin tehdä uudestaan. Silloinkin se herjasi samasta asiasta ja jäi kirja tekemättä. Nyt ilmeisesti syynä oli siis kaksi projektia, joissa sama isbn numero. Silloin ei ollut kahta kirjaa. Joten mysteeriksi jäi tuokin. Kirjan hinnoittelussa on kanssa ongelmia, koska joutuu laittamaan kirjalleen liian kovan hinnan. Puolet halvemmalla myydään huippukirjailijoiden teoksia, joten hinnalla ei paljoa pysty pelaamaan.
On palvelussa paljon hyvääkin, mutta niistä on turha jauhaa. Mieluummin tartun epäkohtiin jos niitä joku vaikka joskus vähän fiksaisi.
Hei Tomi,
kiitos viestistäsi ja palautteestasi. Oletkin saanut apua asiakaspalvelustamme tähän kysymykseen. ISBN-tunnusta voi tosiaan käyttää vain yhden kerran – poikkeuksena uuden painoksen tekeminen. Tämä myös tapauksessa, jossa kirjaprojekti on jo aloitettu, muttei viety loppuun asti – tässä asiassa IT ei unohda.
Kirjan hinnan on tietenkin katettava tietyt kulut esim. painokustannukset, verot jne..
Ystävällisin terveisin Susanna/BoD
Hei.
Oma malli -kansi on vallan mainio mahdollistaessaan täysin vapaan suunnittelun. Nyt kuitenkin tuli eteen ongelma yrittäessäni siirtää abstraktia kuvaa koko etusivun peittäväksi. Kuvaa levittäessäni tarkkuus pieneni ja sen laskettua alle 220 DPI ohjelma ei enää hyväksynyt kuvaa, vaikka se sinänsä olisi ollut ihan käyttökelpoinen. Ainoaksi vaihtoehdoksi jäi jättää kuva 220 DPI:n tarkkuudelle, hiukan liian pieneksi, jolloin kannen reunoihin jäi vain pohjaväri kehysteeksi. Onko mitään poppakonstia kiertää tämä epätarkkuudesta johtuva kuvan hylkääminen. Tulihan siitä hyvä näinkin, mutta…
Hei Ea,
kiitos viestistäsi. Valitettavasti sellaista poppakonstia ei ole olemassa, jolla kuvan saisi hyväksyttyä.
Ratkaisusi on erinomainen. Ainoa vaihtoehto sille, olisi muuttaa kuvan resoluutiota jo skannaus vaiheessa.
Terveisin Susanna / BoD
Oma malli ei toimi. Kun siirtää muodon kannen päälle, niin ei näytä vaihda väriä eikä muuta transparenssiä-painikkeita, ainoastaan elementin koko, sijainti ym.-vaihtoehdot näkyy?
Hei Seppo, kiitos viestistäsi! Vika on korjattu tänä aamuna. Nyt ohjelman pitäisi toimia normaalisti.
Terveisin Susanna/BoD
Mistähän se easyCOVER -työkalu löytyy, mistä avautuu. Linkkiä tai polkua ei löydy.
Sama kiinnostaa… 🙂
Hei Juhani,
easyCover-työkalu löytyy myBod-käyttöjärjestelmästä, uuden kirjaprojektin kohdasta 4. ”tiedostojen lataus”.
Hei, mistähän johtuu, että easyCOVER-palvelussa easy-kannen (oma malli) toiminnassa esikatselu ei toimi lainkaan? Näytölle tulee ilmoitus ”Luonnosta ei voida tallentaa”, eikä mitään muuta tapahdu. Uskaltaakohan siihen luottaa, että kansi olisi kuitenkin oikeanlainen ja sopiva…
Hei Maarit,
Suosittelen olemaan yhteydessä asiakaspalveluumme osoitteessa info@bod.fi tai soittamalla numeroon 09 2516 6349.